Traffic Arbitrage in Telegram via Facebook
Here, I will explain how to configure XTracker to monitor and collect statistics on the actions of subscribers in your Telegram channel, where you are driving traffic from Facebook ads. It’s worth noting that the tracker allows you to track all lead actions, including deposits made on the advertiser’s page.
Schematic Traffic: How to Track Lead Actions in Advertising Arbitrage
Guide to Configuring Xtracker
Getting Started
- Registration in the System: Go to the XTracker website and click on "Get Started".
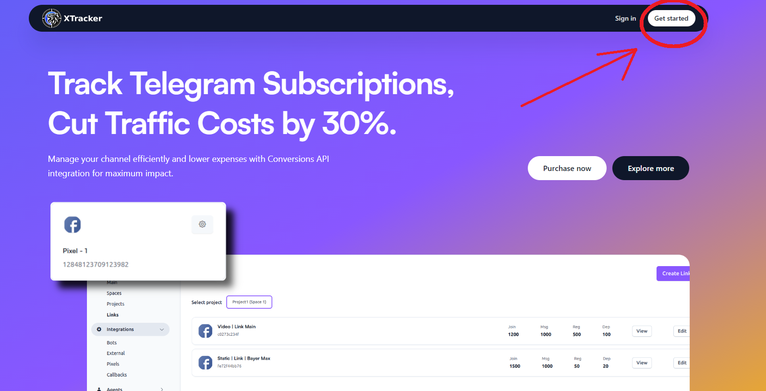
Register and click "Sign Up".
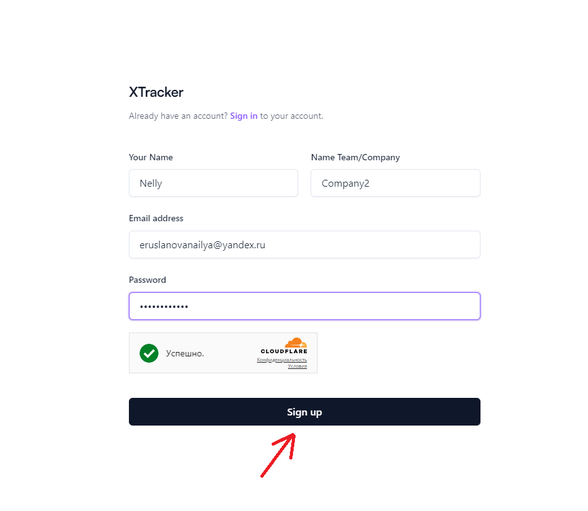
2. Add the Telegram Tracker Bot: Click on "Add Tracker Bot" to integrate the Telegram tracker bot into the system. This bot monitors the actions of new subscribers who join the channel. If the tracker bot has not been created yet, you need to create it in Telegram.
How to Create a Tracker Bot in Telegram
- Go to @BotFather in Telegram.
- Select the /newbot command.
- Assign a name to your bot, such as "my_tracker2_bot." This is the display name that users will see.
- Create a username for your bot. For example, you can also use "my_tracker2_bot."
- Copy the token provided.
- Go to XTracker and click on "Add Tracker Bot." Paste the copied token into the provided field to connect your bot to the system.
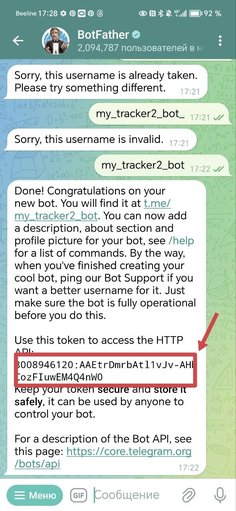
Create a Project
- Complete the creation of the project space: after pasting the tracker bot token, click "Create".
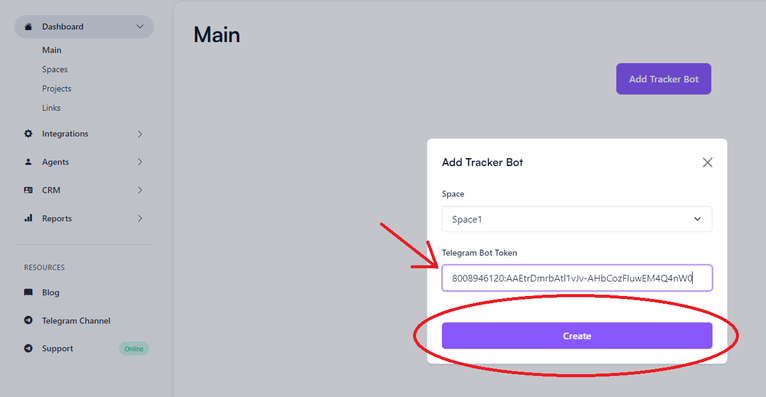
A Project is either your existing Telegram channel where you are driving traffic (or plan to drive traffic) or a channel you create now. This channel needs to be integrated with XTracker. It’s crucial to ensure that the channel is properly configured.
- Create and/or configure a Telegram channel: the channel must be private, so either create a new private channel or update the settings of an existing one to make it private.
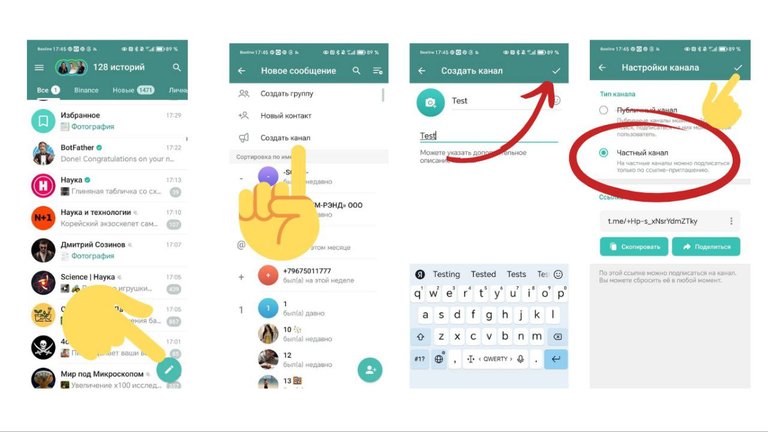
- Add the Telegram tracker bot to the channel: go to Channel Management → Administrators → Add → Select and add the tracker bot ("my_tracker2_bot") as an administrator.
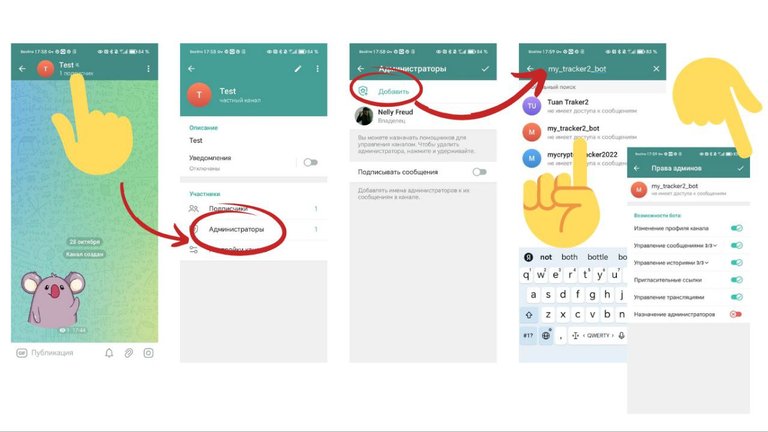
- Obtain the channel ID (required for linking with XTracker): Select any post in your channel and press "Forward" → In the search bar, type @getmyid_bot and select the bot
(this bot shows the channel and post IDs) → Forward the selected post to @getmyid_bot → The bot will reply with the necessary details. Look for the section "Forwarded from chat" in the bot's response → Copy the numbers, including the "-" (minus sign). This is your channel ID.
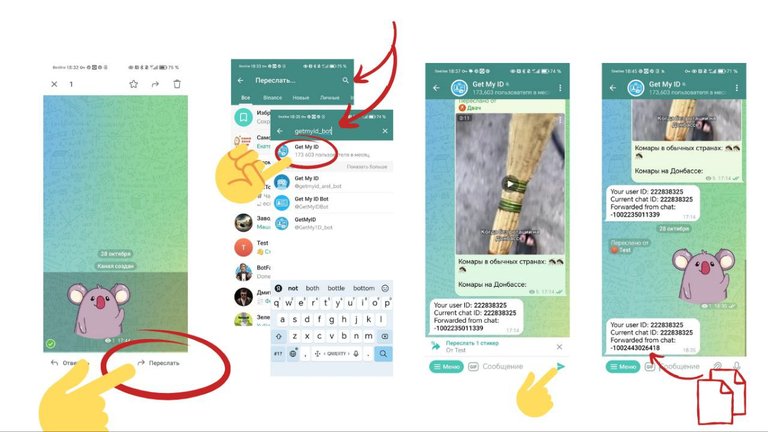
Done! We have successfully created the project by adding our channel to XTracker and the bot to the channel. The bot will now track all lead actions. You can view the lead activity statistics in the Main section for the entire period. Before I explain in detail where and how to view the statistics, let’s cover a couple more essential settings.
Add a Facebook Pixel
We need to link the FB Pixel to the settings. If a lead performs an action, such as subscribing or making a deposit, this information will be forwarded to Facebook via XTracker. This will help optimize your advertising campaign, meaning you will be able to drive traffic for subscribers and choose the most accurate objectives.
Go to the Integrations section → Click on Pixels → Press "Add Pixel" → Create a name for the Pixel, insert the FB Pixel ID and Facebook token (for detailed instructions on how to obtain them, refer to a separate article) → Click "Add."
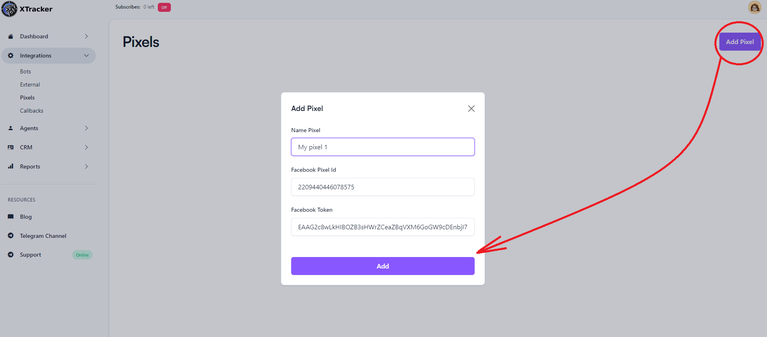
Create a Link – Tracker for the Landing Page: Track Leads
The final step for today (I will cover other settings in future articles) is to add a link to the landing page from which subscriptions to our Telegram channel will come. Please note that the landing page must support PHP.
Let’s get started.
- Create a link for the landing page: Go to the Dashboard section again → Navigate to the Links subsection → Click on "Create Links" → Assign a name to the link, such as "MyLink2" → Click "Create."
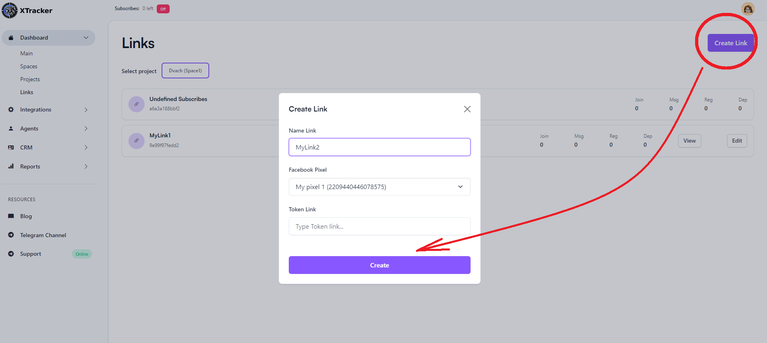
- Copy the link for the landing page. Locate the link you created (in this case, "MyLink2") in the list of links. You will see two available actions for the link: Edit and View. Click on "View." The generated link will appear. Copy this link and paste it into your landing page.
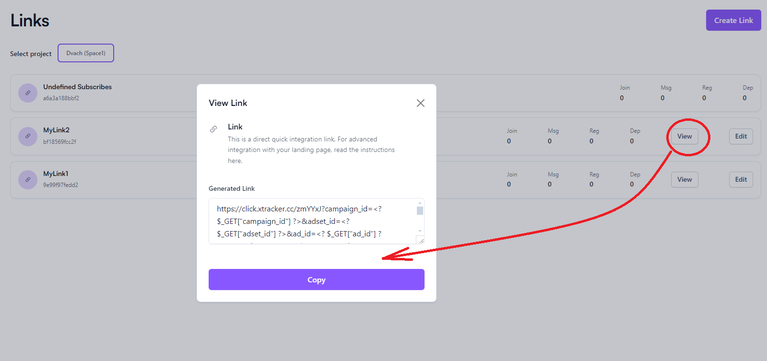
Add the Landing Page Link to Facebook and Set Up Your Advertising Campaign
- The Link for the Facebook Ad Campaign Must Be Added in the Following Format:
- When Setting Up Ads on Facebook, Select the "Subscribe". This way, we will be able to run ads based on the cost per subscriber for the channel.
That’s it! You’re ready to get started!
Where to Track Lead Actions
- Dashboard section, Main subsection – here you can view statistics for the entire project over its entire duration:
- Subscribes: the total number of subscribers who joined.
- All time: the total time during which all subscriptions occurred.
- Msg: the number of messages received after subscribers joined the channel.
- Reg: the number of registrations that occurred after leads clicked on the link.
- Dep: the number of deposits made.

- Dashboard section, Links subsection – here you can view statistics for specific links:
- Undefined Subscribes: If a subscribers joined the channel without using our links, they are counted here (Conversions API does not work for these subscribers).
- MyLink2, MyLink1, etc.: These are the links we created, and we can view statistics for each of them individually.

- Reports Section – Advanced and flexible statistics:
- Total: Overall statistics for each period.
- Links: Overall statistics for each link.
Conclusion
Today, we learned the basic settings of XTracker, integrated the tracker bot into the Telegram channel, and now we can gather more information about subscriptions and deposits while optimizing Facebook ad campaigns.
In upcoming articles, I will explain how to configure more detailed statistics on subscriber actions and how to receive messages from leads through XTracker.
Nailya Eruslanova