How to Track Traffic in Arbitrage
I’ve already explained how to track subscriber activity in a Telegram channel and collect statistics from Facebook ad traffic. I also covered how to gather web analytics from messages—either directly in Telegram or through Chat2Desk, for those who prefer that service. In addition, I showed how to integrate FBtool into a traffic arbitrage tracker to monitor Facebook ad spend, and how to add multiple media buyers at once to compare their performance using detailed web analytics.
But I haven’t yet explained how to add multiple Telegram channels to your tracker — so let’s go over that now.
In reality, there are very few tools on the market that can effectively work with Telegram traffic.
Most are general-purpose trackers that require additional integrations to support this functionality. The only specialized tracker designed for Telegram — including support for multiple channels at once — is XTracker.
If you don’t have an account there yet, start with Instruction 1, then return to this guide to connect the rest of your Telegram channels used for Facebook traffic campaigns.
Step-by-Step Guide: How to Add Multiple Telegram Channels to Your Traffic Arbitrage Tracker
So, you already have an XTracker account and have connected one Telegram channel where you're sending traffic from Facebook.
If you'd like to add more of your channels to the tracker, here's what to do:
- Log in to your XTracker account, go to the "Main" subsection under the Dashboard, and click the account icon in the top-right corner (the profile icon shaped like a face in a circle). Then select "Spaces" — this is where you manage your project environments (i.e., the Telegram channels you've added to the tracker).

- Here, you’ll see Space 1 — the default project space that was automatically created when you added your first Telegram channel to the system. To add another Telegram channel, click Create Space.
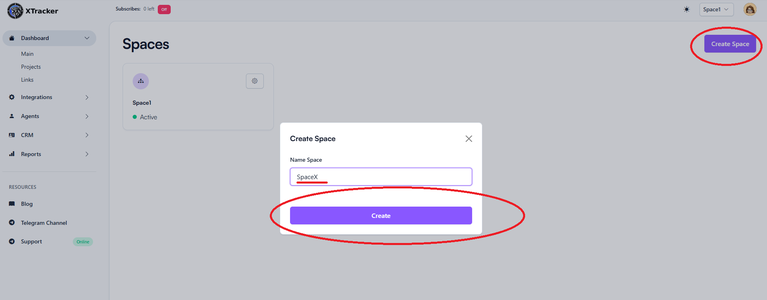
- Now add a Telegram tracker bot to the system by clicking «Add tracker bot». This bot will track the actions of new subscribers who join your channel. If you haven’t created a tracker bot yet, you’ll need to create one in Telegram first.
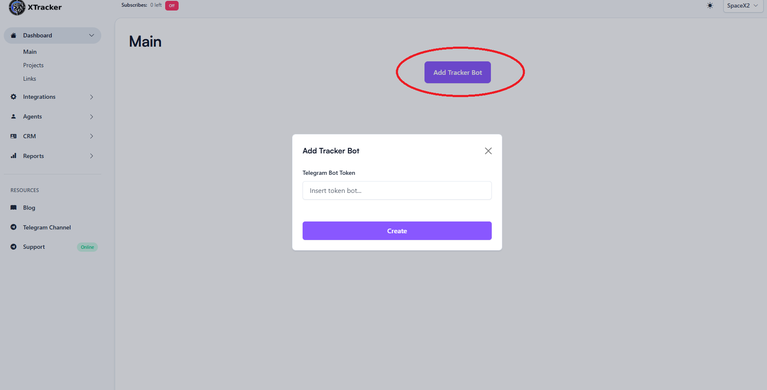
Create a Tracker Bot in Telegram
- Open @BotFather in Telegram.
- From the menu, select the command /newbot.
- Set a name for your tracker bot, for example, my_tracker2_bot.
- Create a username — for example, you can also use my_tracker2_bot.
- Copy the bot token and paste it into XTracker by clicking the Add tracker bot button.
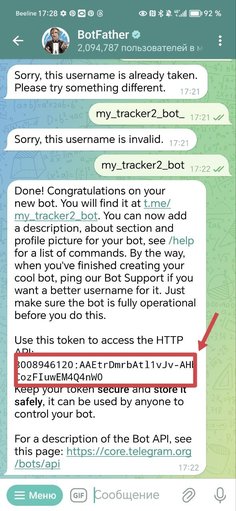
Create a Project
- Finalize the creation of your project space. After pasting the tracker bot token, click «Create».

As you might remember from Instruction 1, a project refers to either an existing Telegram channel where you're already sending traffic (or plan to), or a new one you're about to create. Now, we need to integrate this channel with XTracker — and it’s crucial that the channel is properly configured.
- Create and/or configure your Telegram channel. It must be set to private — either create a new private channel or adjust the settings of an existing one accordingly.
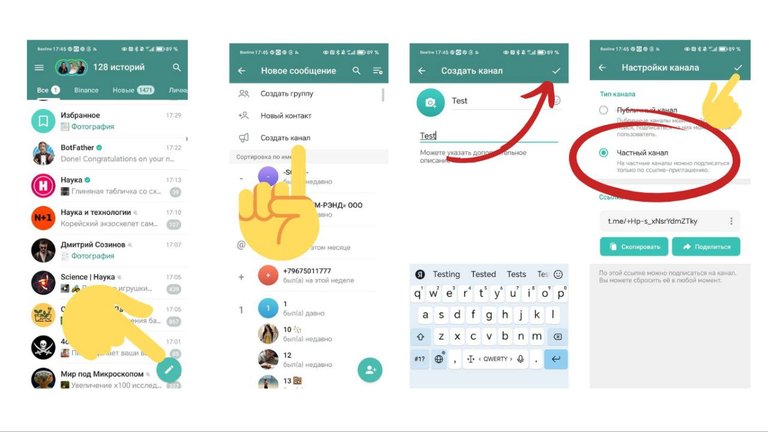
- Add the Telegram tracker bot to your channel: Go to «Channel Management» → «Administrators» → «Add», → then select your tracker bot (e.g., my_tracker2_bot).
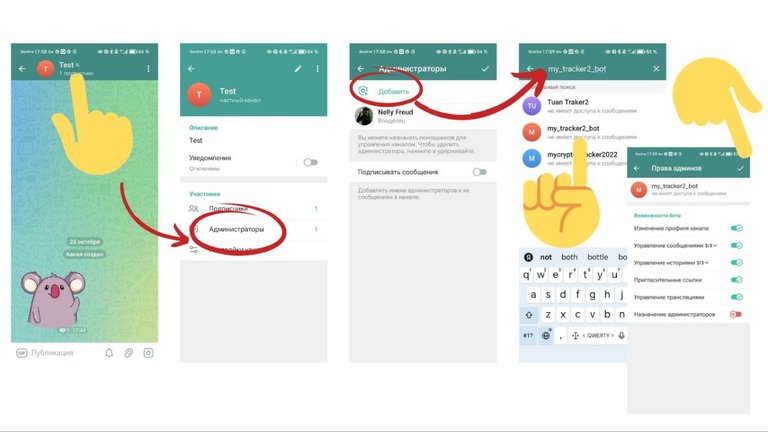
- Get your channel ID (you’ll need it to link the channel to XTracker). To find the channel ID:
- Tap on any post in your channel and select «Forward».
- In the search bar, look for @getmyid_bot — this bot shows the channel and message ID.
- Tap on the bot and forward the post to it. The bot will reply with the necessary data.
- Copy the numbers from the “Forwarded from chat” section — be sure to include the minus sign (–) at the beginning. This is your channel ID.
![]()
- Create the project. Now it’s time to link XTracker to your Telegram channel. In XTracker, click «Create Project», paste the copied channel ID (including the minus sign) into the Channel ID field, and click «Create Project» again.

That’s it! Your project is now set up — the channel has been added to XTracker, and the tracker bot is inside the channel, ready to monitor all lead activity. Now, in the Main subsection of the Dashboard, you can view statistics for different channels. Just select the relevant Space from the top-left menu.
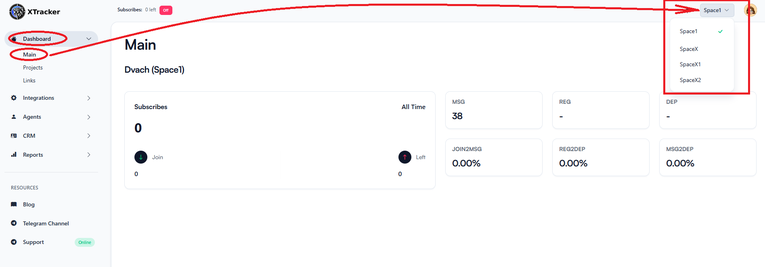
Facebook Pixel
In Instruction 1, when you added your Telegram channel to the first Space, you linked your FB Pixel in the settings — so it’s already integrated into your XTracker system.
You can now use the same Pixel for all additional Telegram channels you add.
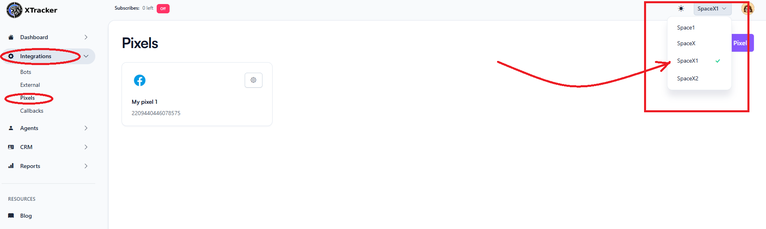
Adding a Landing Page Link to Facebook and Setting Up the Ad Campaign
- The link for your Facebook ad campaign must be added in the following format:
- When setting up your Facebook ads, choose the "Subscribe" objective — this allows you to run campaigns optimized for channel subscriptions.
All set! You’re ready to start working!
Where to Track Lead Actions
I already mentioned in the first instruction where you can view statistics — but just in case, here’s a quick reminder. To see stats for a specific channel (Space), simply go to any statistics section and select the relevant Space from the top-right corner.
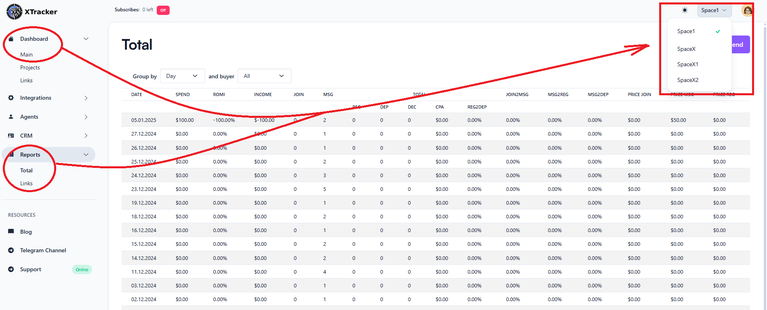
- In the Dashboard, under the Main subsection, you can view all-time statistics for the entire project:
• Subscribes – total number of subscribers who joined;
• All time – total time span during which all subscriptions occurred;
• Msg – number of messages received after subscribers joined the channel;
• Reg – number of registrations after leads clicked the link;
• Dep – number of deposits made.
- In the Dashboard, under the Links subsection, you can view statistics for specific links:
• Undefined Subscribes – if a subscriber joined the channel through a source other than your tracked links, they’ll appear here (IP-based conversion tracking won’t work for these leads);
• MyLink2, MyLink1, etc. – these are the custom links you’ve created, and you can track detailed stats for each of them.
- In the Reports section, you’ll find advanced and flexible analytics:
• Total – overall statistics for each selected time period;
• Links – aggregated statistics for each individual link.
Conclusion
Today, we’ve covered how to add multiple Telegram channels to your traffic arbitrage tracker and reviewed the key settings in XTracker.
Now you’re ready to collect complete statistics from Facebook* ads while running traffic to multiple Telegram channels.
— Nailya Eruslanova