Как отследить трафик в арбитраже
Я уже рассказывала о том, как отследить действия подписчиков в Телеграм-канале и собрать статистику по проливам с рекламы на Фейсбук*. Так же я писала о том, как собрать веб-аналитику по сообщениям напрямую из Телеграм или через Chat2Desk (для тех, кто привык работать с этим сервисом). Еще я говорила, как интегрировать в трекер для арбитража трафика FBtool, чтобы собрать статистику по расходам на рекламу в Facebook*, и как туда добавить одновременно несколько байеров, чтобы можно было собрать веб-аналитику по каждому и сравнить результативность работы.
А вот о том, как добавить несколько Telegram-каналов в трекер я еще не писала, поэтому расскажу сейчас.
На самом деле на рынке достаточно мало инструментов, позволяющих в принципе работать с трафиком в Телегрме. В основном, существуют трекеры общего назначения, требующие дополнительных интеграций для этой задачи. Единственный трекер специального назначения, способный работать с этим мессенджером и одновременно с несколькими Тг-каналами – это Xtracker, и если у вас нет еще в нем учетной записи, то начните читать Инструкцию 1, а затем вернитесь к этой статье, чтобы подключить к нему и другие свои Телеграм-каналы, на которые льете трафик с Фейсбука*.
Инструкция. Как в трекер для арбитража трафика добавить несколько Tg-каналов
И так, у вас уже есть учетная запись в Xtracker, и вы уже в него добавили один Тг-канал, на который льете трафик с Фейсбука. Если хотите добавить в трекер другие свои каналы:
- Перейдите в свою учетную запись в Xtracker, зайдите в подраздел Main раздела Dashboard и нажмите на значок учетной записи в правом верхнем углу (лицо в кружочке). Затем нажмите на Spaces – тут вы можете управлять своими Spaces (пространствами проектами, то есть каналами, которые были внесены в трекер).
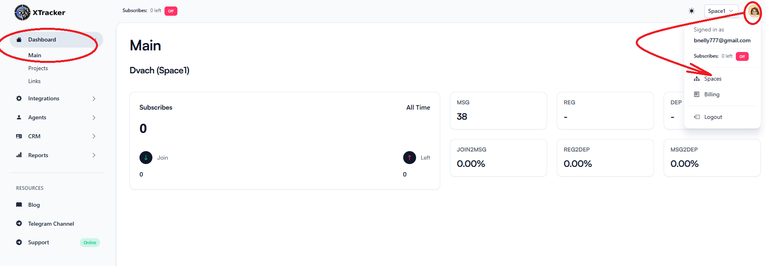 Где управлять спейсами.
Где управлять спейсами.
- Тут вы увидите Spase 1 – это пространство проекта, которое было создано по умолчанию, когда вы добавили в систему свой первый Тг-канал. Чтобы добавить еще Тг-канал, нажмите на Create Spase (создать пространство).
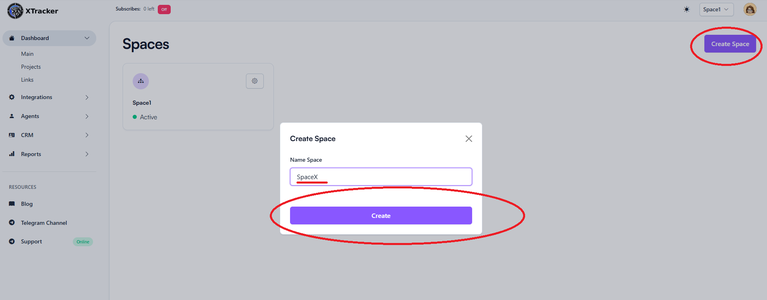 Создать спейс.
Создать спейс.
- Теперь добавляем в систему телеграмовский трекер-бот, нажав на «Add tracker bot». Этот бот отслеживает действия новых подписчиков, которые пришли в канал. Если трекер-бот еще не создан, нам нужно его создать в Тг.
 Добавить трекер-бота.
Добавить трекер-бота.
Создать трекер-бот в Телеграм
- В Телеграме переходим в @BotFather;
- В меню выбираем команду /newbot;
- Задаем имя нашему трекер-боту, например, «my_tracker2_bot»;
- Создаем юзер-нейм, например, пусть будет тоже «my_tracker2_bot»;
- Копируем токен и вставляем его в Xtracker, нажав на кнопку «Add tracker bot».
 Копируем токен в Телеграм
Копируем токен в Телеграм
Создать проект
- Завершаем создание пространства проекта. После того, как мы вставили токен трекер-бота, жмем на «Create».
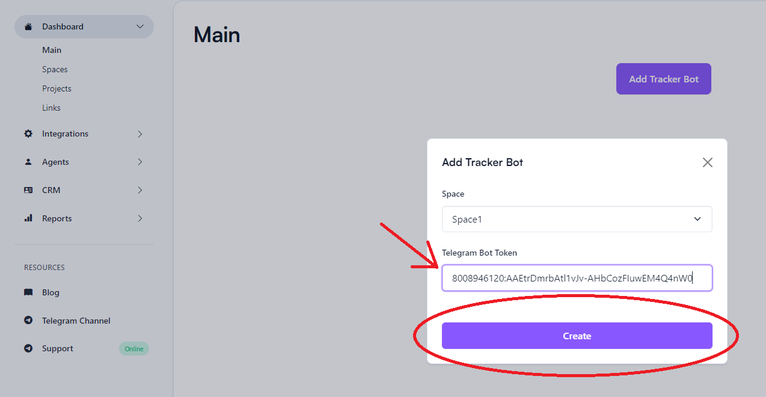
Проект – это, как вы помните еще с Инструкции 1, ваш либо уже существующий Телеграм-канал, на который вы льете трафик или будете лить, либо же это канал, который вы сейчас создадите. Его нам нужно интегрировать с Xtracker. Очень важно, чтобы канал был правильно настроен.
- Создаем и/или настраиваем Тг-канал. Канал должен быть частный, поэтому создаем частный канал, либо меняем настройки уже существующего канала.
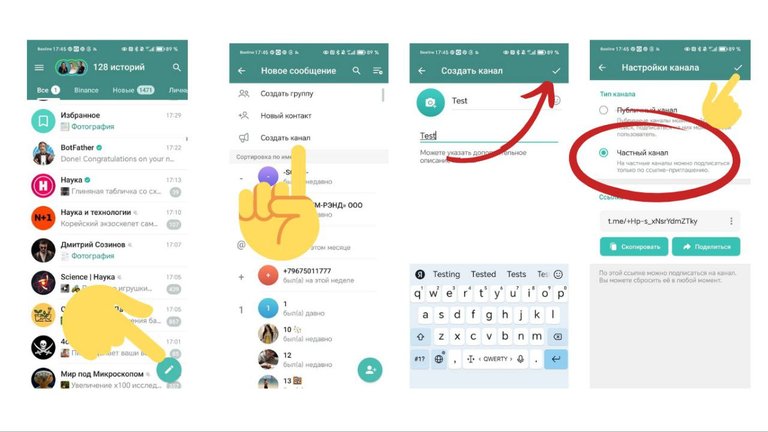
- Добавляем в канал телеграмовского трекер-бота: управление каналом –> администраторы –> добавить –> добавляем трекер-бота «my_tracker2_bot».
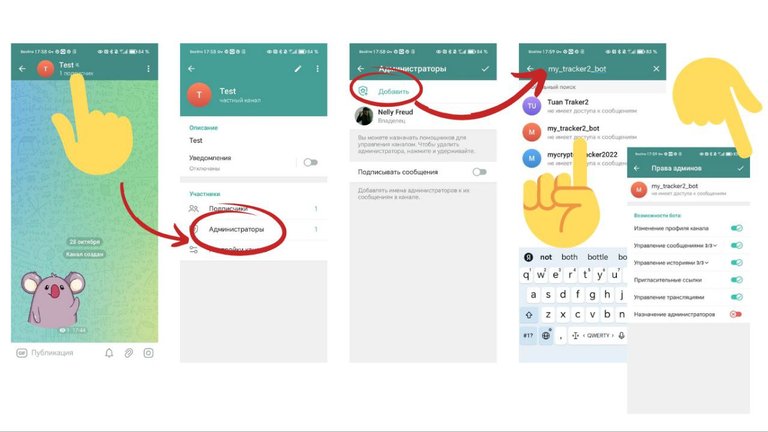
- Получаем id канала (он нам нужен, чтобы подвязать к нему Xtracker). Для того, чтобы получить id канала: жмем на любой пост на канале и нажимаем «переслать» –> в поиске ищем @getmyid_bot (это бот, который показывает id канала и поста) –> жмем на его –> отправляем в него пост –> бот прислал нам необходимые данные. Теперь копируем числа из раздела «Forwarded from chat» (отправлена из чата) – копируем вместе со знаком «минус» – это и есть id канала, который нам и нужен.
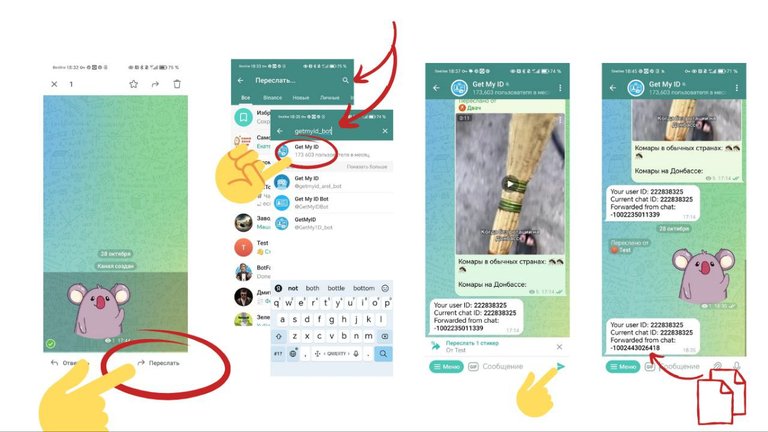
- Создать проект. Теперь нам нужно привязать Xtracker к этому Тг-каналу. Для этого в Xtracker нажмем на «Create project» и вставляем скопированный id канала (вместе со знаком «–») в раздел Channel Id и жмем «Create project».
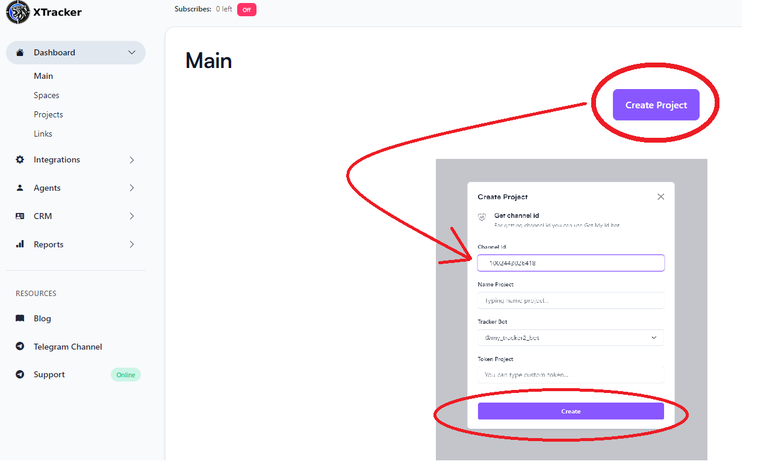
Готово. Мы создали проект – добавили наш канал в Xtracker, а в канал добавили бота, который будет отслеживать все действия лидов.
Теперь в подразделе Main раздела Dashboard можно посмотреть смотреть статистику по действиям лидов в разных каналах: для этого просто слева вверху выберите актуальный спейс.

Пиксель Фейсбук*
В Инструкции 1 при добавлении Телеграм-канала в первый Спейс, нам было необходимо подвязать FB* Pixel к настройкам, поэтому он уже есть в системе Xtracker, и его же можно использовать для всех других добавленных Tg-каналов.

Добавляем ссылку на лендинг на Фейсбук* и настраиваем рекламную кампанию
- Ссылку для рекламной кампании на Facebook* необходимо добавить именно в таком формате: https://you-landing-domain?campaign_id={{campaign.id}}&adset_id={{adset.id}}&ad_id={{ad.id}}&campaign_name={{campaign.name}}&adset_name={{adset.name}}&ad_name={{ad.name}}&placement={{placement}}&site_source_name={{site_source_name}}
- При настройке рекламы на ФБ* выберите цель «Подписки» (Subscribe) – так мы сможем отливать рекламу за подписчика на канал.
Всё готово! Можно приступать к работе!
Где отследить действия лидов
Я еще в первой инструкции упоминала, где можно смотреть статистику. И на всякий случай напоминаю об этом снова. Чтобы смотреть статистику по конкретным канала (спейсам), просто в любом из разделов со статистикой, выберите актуальный для вас спейс в верхнем правом углу.

- Раздел Dashboard, подраздел Main – тут можно посмотреть статистику за всё время по всему проекту:
- Subscribes: сколько подписчиков пришло всего;
- All time: всего времени за, которое пришли все подписки;
- Msg: сколько сообщений пришло после того, как подписчики пришли в канал;
- Reg: сколько регистраций произошло после перехода лидов по ссылке;
- Dep: сколько было сделано депозитов.
- Раздел Dashboard, подраздел Links – тут можно посмотреть статистику по конкретным ссылкам:
- Undefined Subscribes: если подписчик пришел в канал не по нашим ссылкам, то этот подписчик учитывается тут (Conversions ip по этим подписчикам не работает);
- MyLink2, MyLink1 и т.д. – это созданные нами ссылки, и мы можем посмотреть статистику по каждой из них.
- Раздел Reports – расширенная и гибкая статистика:
- Total – общая статистика за каждый период;
- Links – общая статистика по каждой ссылке.
Заключение
Сегодня мы узнали, как в трекер для арбитража трафика добавить несколько Tg-каналов, а также вспомнили об основных настройках Xtracker. И теперь можем собирать полную статистику с рекламы на Facebook* при проливе в нескольких Телеграм-каналах.
Facebook, FB, ФБ, Фейсбук* – запрещенная в России организация.
Наиля Ерусланова